비머코드 메뉴얼, Bimmercode for BMW and Mini - manual
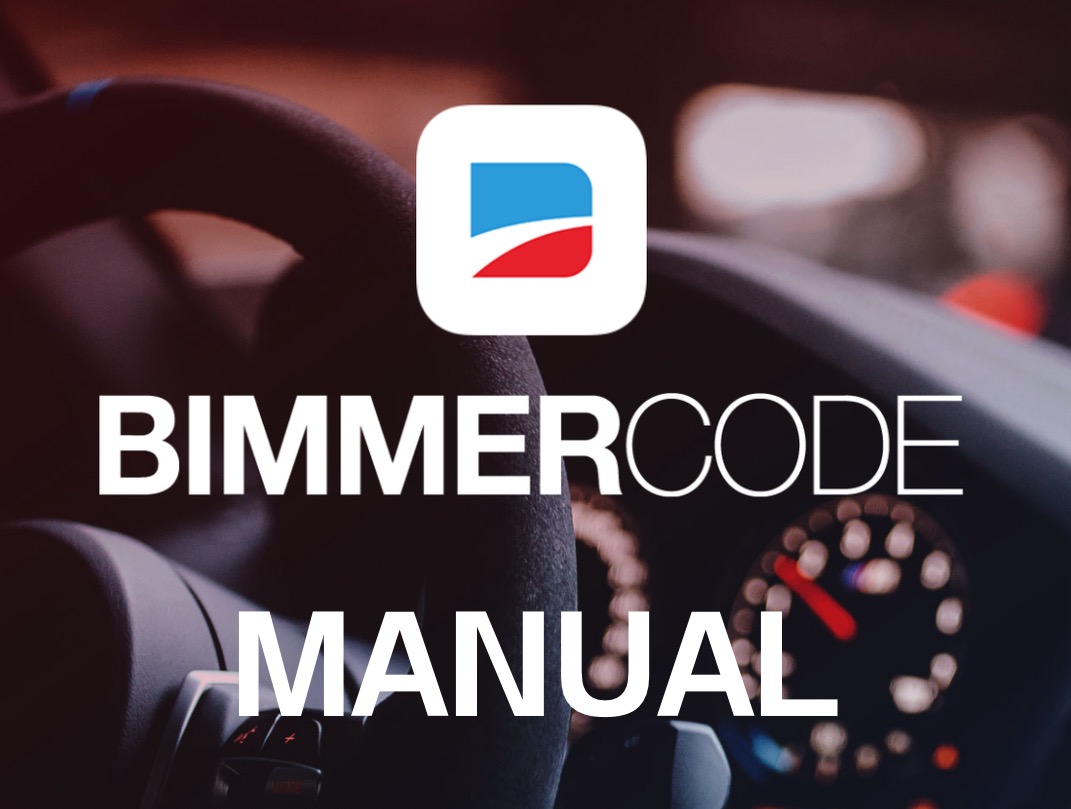
https://bimmercode.app/manual/
BimmerCode for BMW and Mini - Manual
Relevant adapters UniCarScan UCSI-2100 Bluetooth OBDLink CX Bluetooth OBDLink MX+ Bluetooth OBDLink LX Bluetooth vLinker BM Bluetooth vLinker BM+ Bluetooth vLinker MC Bluetooth vLinker MC+ Bluetooth Veepeak OBDCheck BLE Bluetooth Veepeak OBDCheck BLE+ Blue
bimmercode.app
1. System requirements
BimmerCode works with all iOS devices running iOS 12 or higher and all Android devices running Android 5.0 or higher.
비머코드는 iOS 12 이상, 안드로이드 5.0 이상의 소프트웨어 버전이 요구됩니다.
2. Supported cars
BimmerCode supports a wide range of BMWs and MINIs and the 2019 Toyota Supra. Please check compatibility with your car here before purchasing the full version.
비머코드는 BMWs, MINIs, 2019 Toyota Supra를 지원하네요. 2019 Toyota Supra를 지원한다는 것은 처음 알았습니다.
3. Supported coding options
The available coding options depend on the car and the optional extras. A list of the supported coding options is available here. Please note that the coding options require specific control units to be present in the car and that some control units in newer G Series cars are only accessible with specific OBD adapters. It is possible to check the available control units and options for your car using one of the supported OBD adapters and the free version of the app.
4. Required accessories
To connect to your car using BimmerCode one of the supported OBD adapters is required. You can find a list of all supported devices here. Please note that not all adapters are suitable for all cars and adapters other than the listed devices will not work.
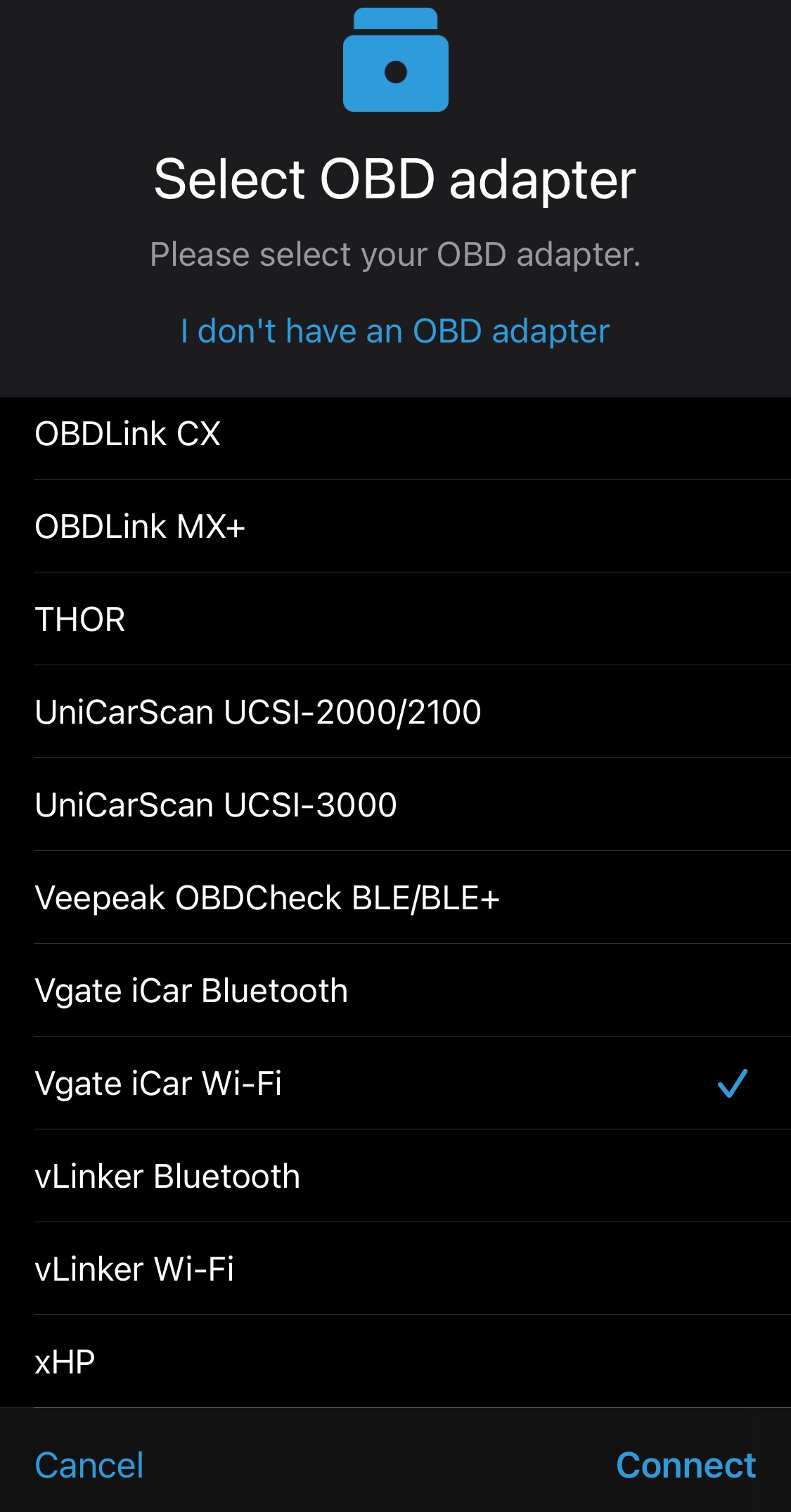
비머코드를 사용하기 위해서는 OBD 아답타가 필요합니다. 저는 WI-FI 버전의 OBD 아답타를 구매하여 사용중입니다.
Vgate iCar WI-FI를 사용중입이다.
5. Connection
Please follow the instructions listed here in order to prevent external interference during coding and avoid problems.
1) Preparing your car
2) Turn on the ignition in the car. For G-eries cars the diagnostic mode has to be activated additionally (press the start button in the car three times in quick succession without pushing the brake or clutch pedal).
-> Ignition on. G-eries 차량의 경우 진단 모드를 추가로 활성화해야 합니다(브레이크 또는 클러치 페달을 밟지 않고 차량 내 시동 버튼을 빠르게 3회 누릅니다).
3) Please make sure that the engine is not running.
> 엔진이 작동하지 않는지 확인.
4) Ensure that no gear is engaged (selector lever position P for cars with automatic transmission) and that the parking brake.
-> 기어가 체결되지 않았는지 확인하고(자동 변속기가 장착된 자동차의 경우 셀렉터 레버 위치 P) 주차 브레이크를 밟아야 합니다.
5) Make sure all electrical consumers (lights, heating, ventilation etc.) are turned off.
-> 모든 전기 소비 장치(조명, 난방, 환기 등)가 꺼져 있는지 확인.
6) Disconnect or disable any third party hardware installed to the car that is connected to the CAN bus (e.g. JB4, rear view camera, exhaust flap control), because the communication may be interfered and coding may fail in this case.
-> CAN 버스에 연결된(리어뷰 카메라, 배기 플랩 컨트롤등) 차에 설치된 서드파티 하드웨어들을 분리 또는 비활성화 할 것. 통신이 방해되어 코딩이 실패할 수 있습니다.
7) The headunit has to be in its original state. If you used a third party solution to enable CarPlay or the navigation has been unlocked, these changes have to be reverted, because BimmerCode will not allow coding the headunit otherwise. Retrofitted iDrive systems may also not be accessible under certain circumstances.
-> 헤드유닛은 오리지널 상태여야 합니다. 써드파티의 CarPlay를 사용 중이거나 내비게이션이 잠금 해제된 경우 비머코드에서 헤드유닛 코딩을 허용하지 않으므로 앞서 언급한 변경사항들은 원복해야 합니다. 특정상황에서 레트로핏 된 아이드라이브 시스템에 액세스 할 수 없을수도 있습니다. -> 저의 경우가 써드파티로 CarPlay를 활성화시켜 사용 중인데 비머코드로 헤드유닛 접근이 안되었습니다.
https://junghyunj.tistory.com/entry/펌업후-지워진-코딩-비머코드로-다시-코딩하기
펌업후 지워진 코딩, 비머코드로 다시 코딩하기
서비스센터 펌업 데이트 이후 비머 코드로 한 코딩이 모두 지워졌습니다. 있을 땐 몰랐는 데 있다가 없으니 그간 편리하게 사용했던 코딩들이 정말 유용했구나 생각이 드네요. 그래서 기억을 더
junghyunj.tistory.com
6. Coding
There are two different ways to code your car: The basic mode allows you to code the most popular coding options in an easy and convenient way and the expert mode is intended for experienced users that are already familiar with coding and have special knowledge. In general expert mode is not required and all popular options are available in the basic mode.
Coding in basic mode
1) Connect to the car as described in the chapter ”Connecting”.
2) Select the type of your car from the displayed list and tap ”Connect”
3) The control units in the car are identified now and a list of all supported control units is displayed afterwards.
4) Select a control unit from the list.
5) Make the desired changes for the selected control unit. You can find a list of the supported coding options for your car here.
6) Tap ”Code” to start the coding process.
7) The coding process will start and a message will be displayed on success.
Coding in expert mode
1) Using expert mode incorrectly can cause serious problems in the car. This feature is intended for experienced users with special knowledge only and the use is at your own risk.
2) Connect to the car as described in the chapter ”Connecting”.
3) Select a control unit from the list.
4) Activate expert mode by selection ”Expert mode”.
5) Make the desired changes for the selected control unit.
6) Tap ”Code” to start the coding process.
After coding
1) After coding the car may display errors, but there is no need to worry. This is totally normal and the errors will disappear after a short period of time when you turn the ignition off and on again.
2) Depending on the control unit you may have to set the time again and restore user defined settings in the iDrive system in the car.
3) When coding the instrument cluster the average consumption is reset and the remaining range may display an unusual value. This will normalize itself after some driving cycles.
4) After coding the instrument cluster the outside temperature may display an unusual value. This will normalize itself after some time.
Coding failure
If an error occurs during coding, please proceed as follows:
1) Close the connection, restart the iOS or Android device and the adapter (disconnect and reconnect).
2) Open BimmerCode and connect as described in the chapter ”Connecting”. Please exactly follow these instructions in 3) order to prevent external interference during coding and avoid problems.
4) Select the specific control unit. If coding data is invalid this is marked with a red dot.
5) Restore the coding data using a backup as described in the chapter ”Backups”.
6) If coding fails continuously, please contact support using the “Support request” option in the settings in the app.
7. Backups and recovery
iOS
Each time a control unit is read out, a backup of the coding data for the selected control unit is automatically saved for later restoration of the original data or for restoration in the event of an error.
Recovery
Connect to the car as described in the chapter ”Connecting”.
Select a control unit from the list.
Tap ”Backups”.
Select a backup from the list (the backups are sorted ascending by creation date). To undo all coding in the selected control unit, please select the last backup at the bottom of the list.
Tap ”Done”.
Tap ”Start coding” to start the coding process.
Exporting backups
In order to have access to the backups even if the iOS device is changed or lost, it should be backed up regularly. The backups can be transferred to a Windows or Mac computer as described here . The backups are also accessible via the iOS Files app (open the Files app > ”On My iPhone”> ”BimmerCode” > ”Backups”) and can therefore also be saved in iCloud Drive, for example.
The backups will be lost if you delete the app from your device, so please make sure to export and save them before.
Android
The first time the coding data is read from a control unit a backup is created automatically to restore the original coding data later or to recover in case of an error.
Create backups
Backups are created automatically the first time a control unit is read out.
Perform recovery for a control unit
Connect to the car as described in the chapter ”Connecting”.
Select a control unit from the list.
Tap on in the top right corner.
Tap ”Recovery”.
Export backup files
Open the BimmerCode app on your Android device.
Tap in the top right corner of the start screen.
Select “Backup files“.
Select “Export”.
Now you have the option to save the backup files to Google Drive, for example, or to send them by email.
Import backup files
Open the BimmerCode app on your Android device.
Tap in the top right corner of the start screen.
Select “Backup files“.
Select “Import”.
Depending on where you saved your backup files, you may need to navigate to the appropriate folder and select the backup files.
After selecting, the backup files will be checked and imported into BimmerCode.
Direct access to the backup files
The backups are saved in the device's storage under “Android/data/de.appomotive.bimmercode/files/Backups” and can be accessed as follows:
To export the backups to your Windows or Mac computer please follow the steps described here.
With the free app TotalCommander: “Internal shared storage” > “Android” > „data” > „Installed apps “ (allow access in the notification dialog) > Navigate to the folder “de.appomotive.bimmercode/files/Backups”.
The backups will be lost if you delete the app from your device, so please make sure to export and save them before.
Desktop
The first time the coding data is read from a control unit a backup is created automatically to restore the original coding data later or to recover in case of an error.
Create backups
Backups are created automatically the first time a control unit is read out.
Perform recovery for a control unit
Connect to the car as described in the chapter ”Connecting”.
Select a control unit from the list.
Tap on in the top right corner.
Tap ”Recovery”.
Direct access to the backup files
The backups are saved in a folder on your system and can be accessed as follows:
Open the BimmerCode Desktop app.
In settings, click on Manage files. This will open the directory where all app data are stored.
Find and open the backups folder.
The backups will be lost if you delete the app from your device, so please make sure to export and save them before.